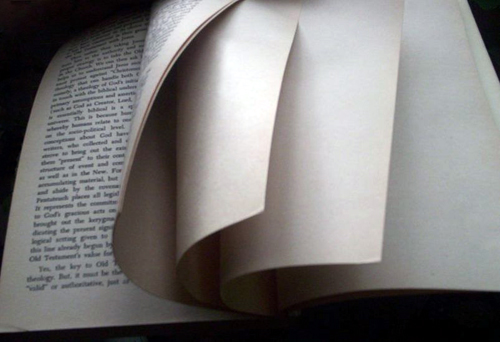I have already learned that there is a difference between a bit and a byte. That’s why when you buy a hard drive that says it’s 1 TB … you’re actually only getting 976.56 GB. Or something like that. Because one kilobyte is 1024 bits, and one megabyte is 1024 kilobits, etc.
For some reason I forgot to apply that to bandwidth estimates.
I’ve always been seriously annoyed by my ISP’s claims regarding my available bandwidth. I use their speedtests and I see that the results are close to (have even exceeded) their numbers, but I also check it against the various bandwidth measuring tools I have on my computer. I am supposed to have at least 1 MBps upload speed and up to 20 MBps download speed… but the best I get is about 133KBps upload and 2-3MBps download. What gives??
Well, “what gives” is that the difference is a factor of 8.
Yes, ladies and gentlemen, what my computer is telling me is the BYTES version and what our ISPs tell us is the BITS version. Ugh. I know it’s not really a “scam”, but it feels like it! They inflate their numbers 8-fold!
For example, a 256Kbps (kilobits per second) upload speed is only a 32KBps (kilobytes per second) upload speed. Those numbers are very different. Let’s apply that to the 1MBps speed (would be 1024KBps) I thought I was getting (which is actually only advertised as 1Mbps, capitalization being very important…) and I end up with 128KBps. (Which is about what I get!)
So there is truth in advertising!
Problem is, who actually knew that capitalization could be so important? I now understand. It now makes sense.
It still irks me a bit. (Or would that be a byte?)
For further study, see: http://en.wikipedia.org/wiki/Bit.